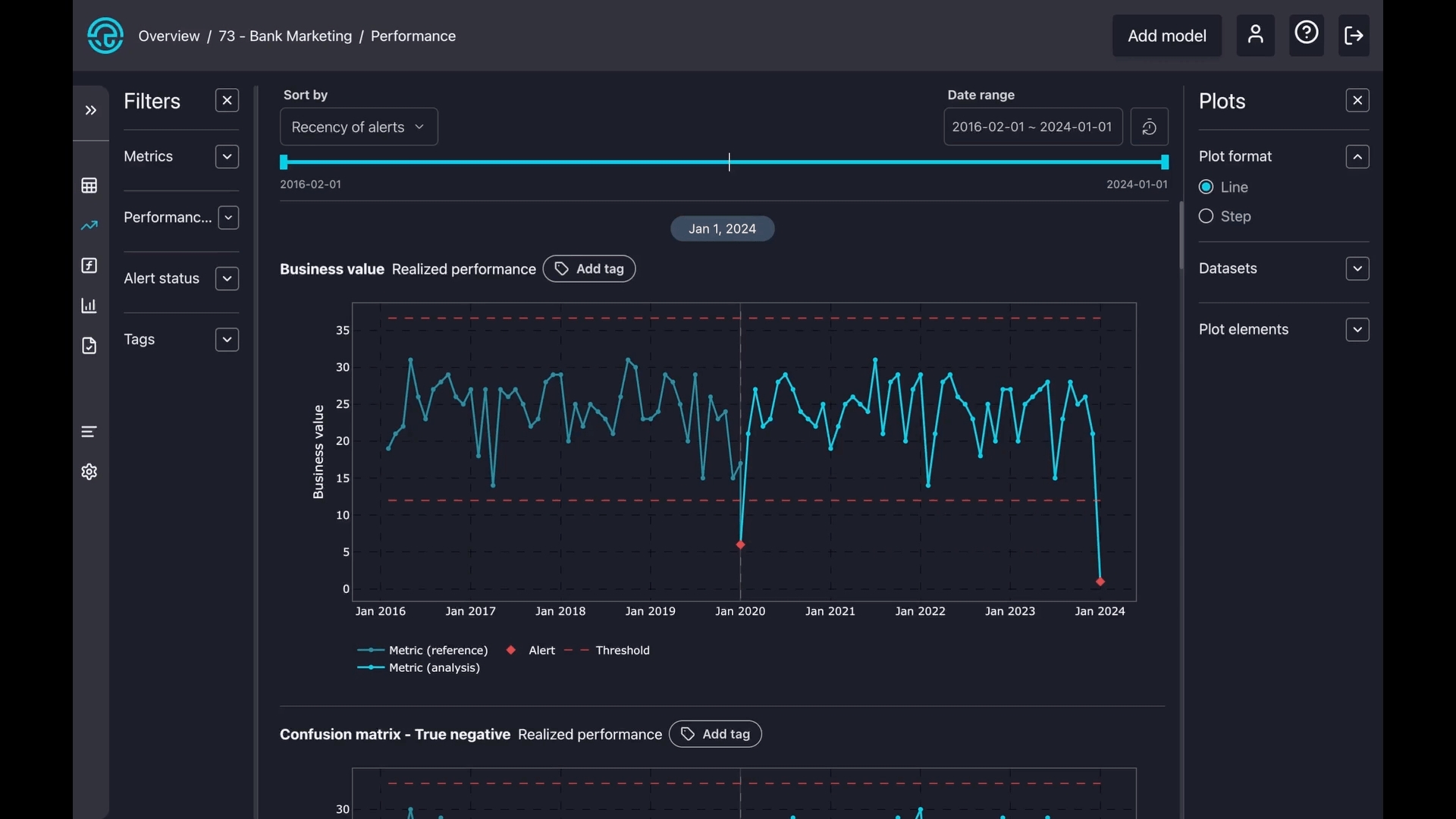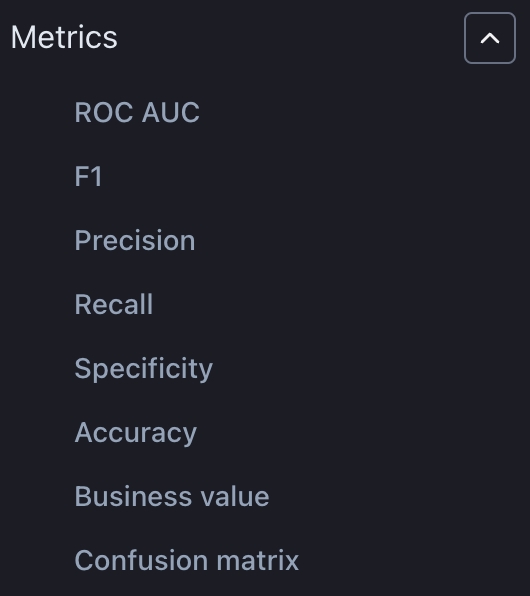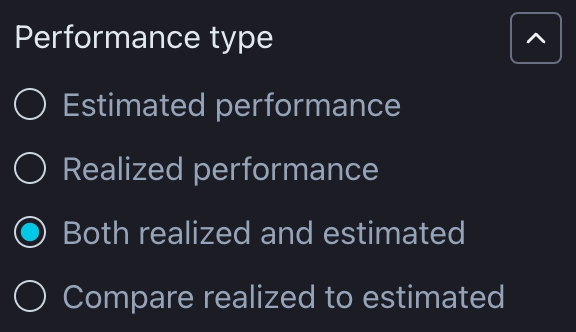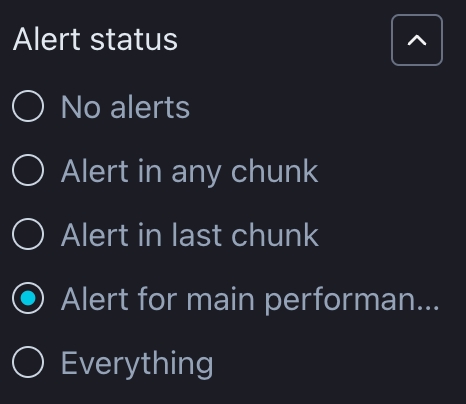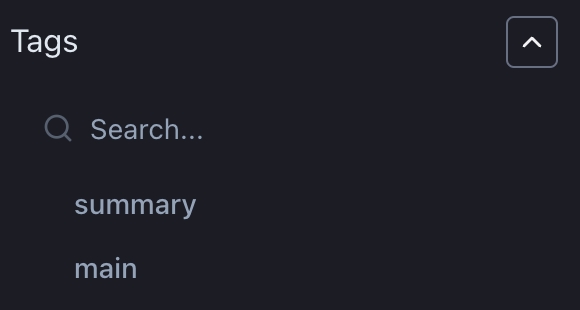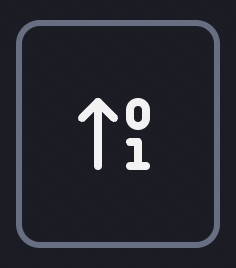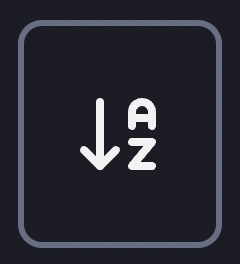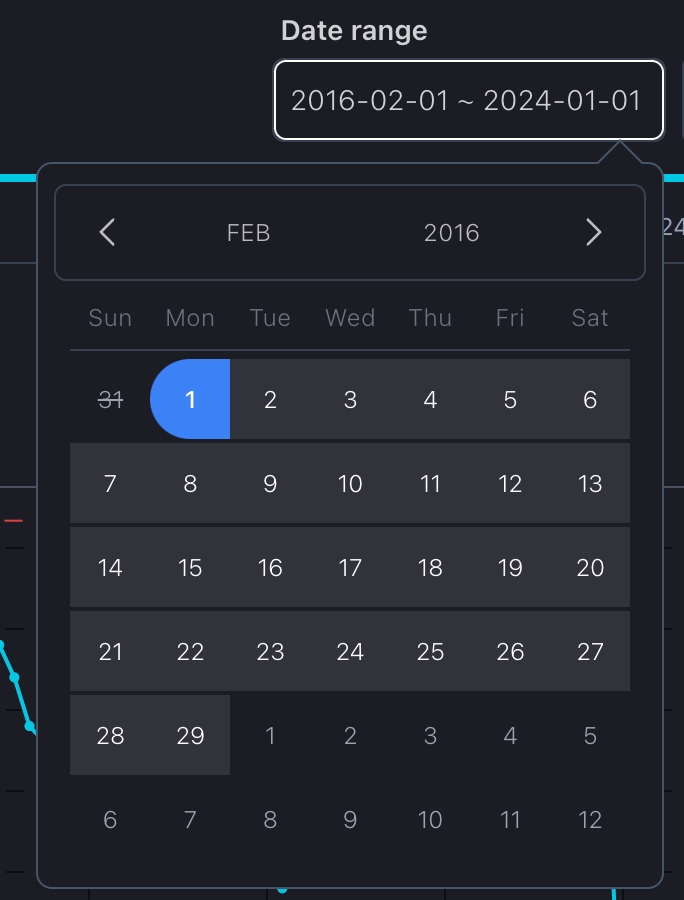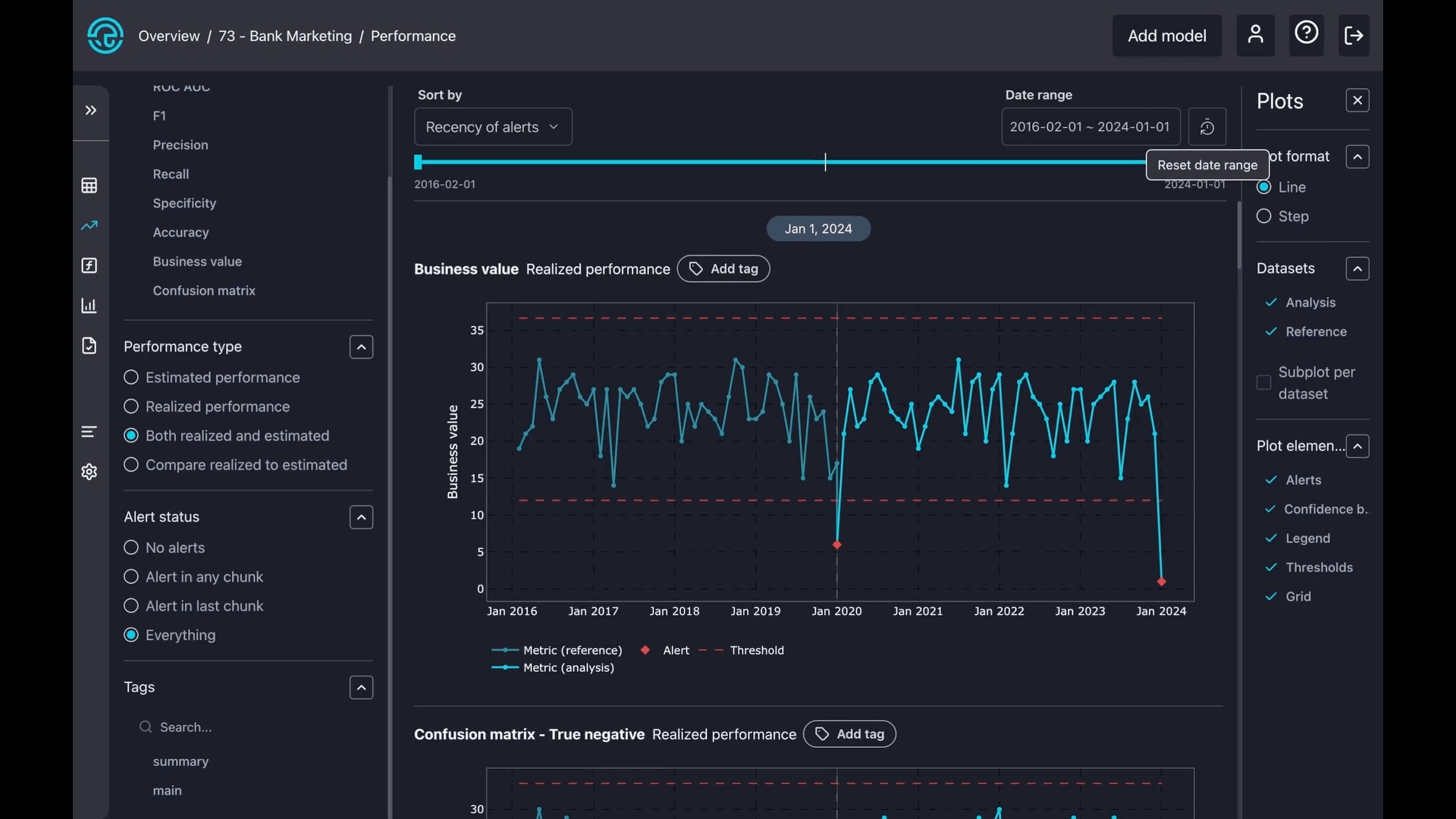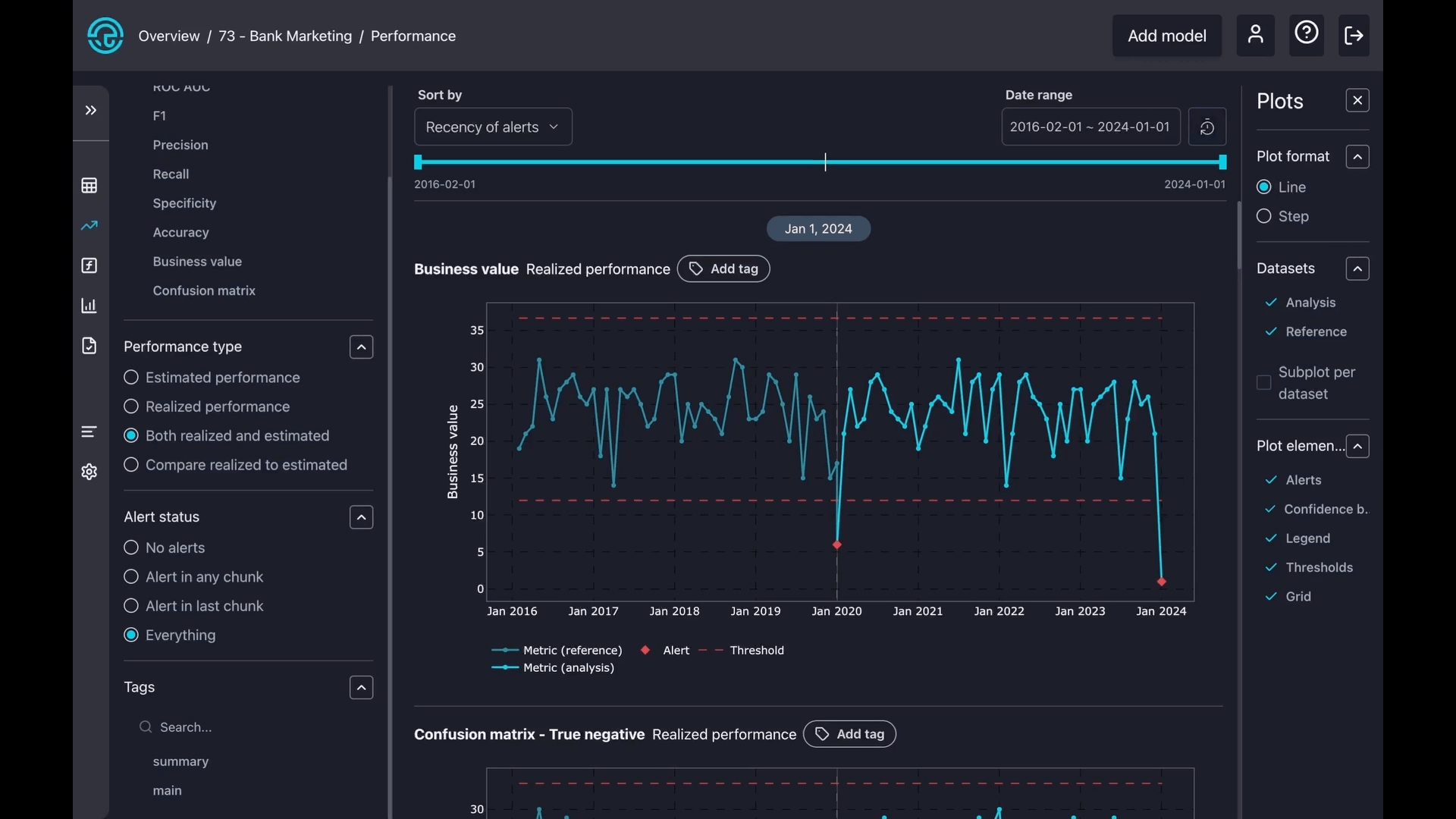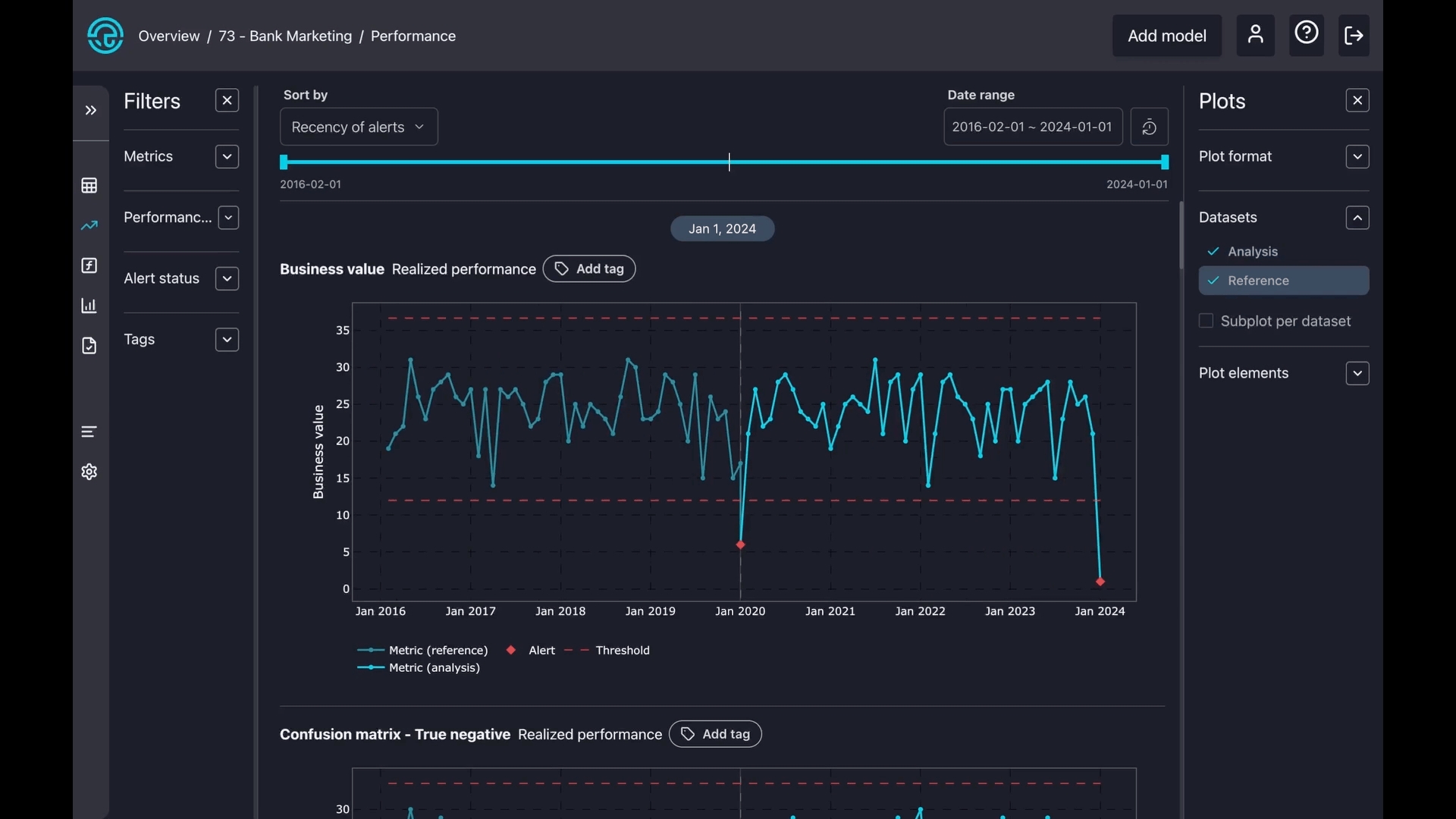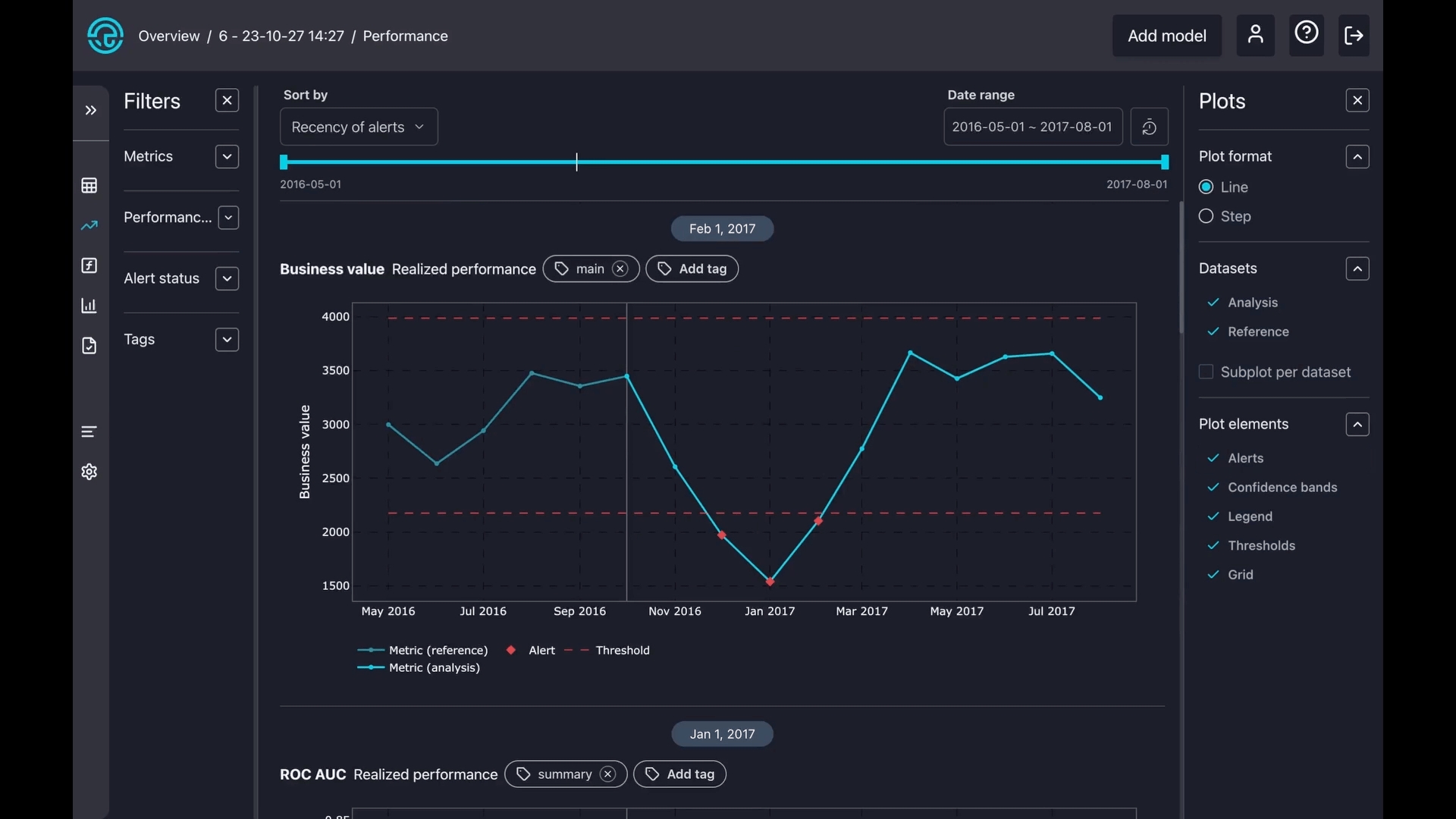Performance
The Performance dashboard allows you to do an in-depth analysis of changes in model performance over time. If you prefer a video walkthrough, here is our guide explaining how to use the performance dashboard page:
Here, you can find detailed descriptions of various elements on the performance page:
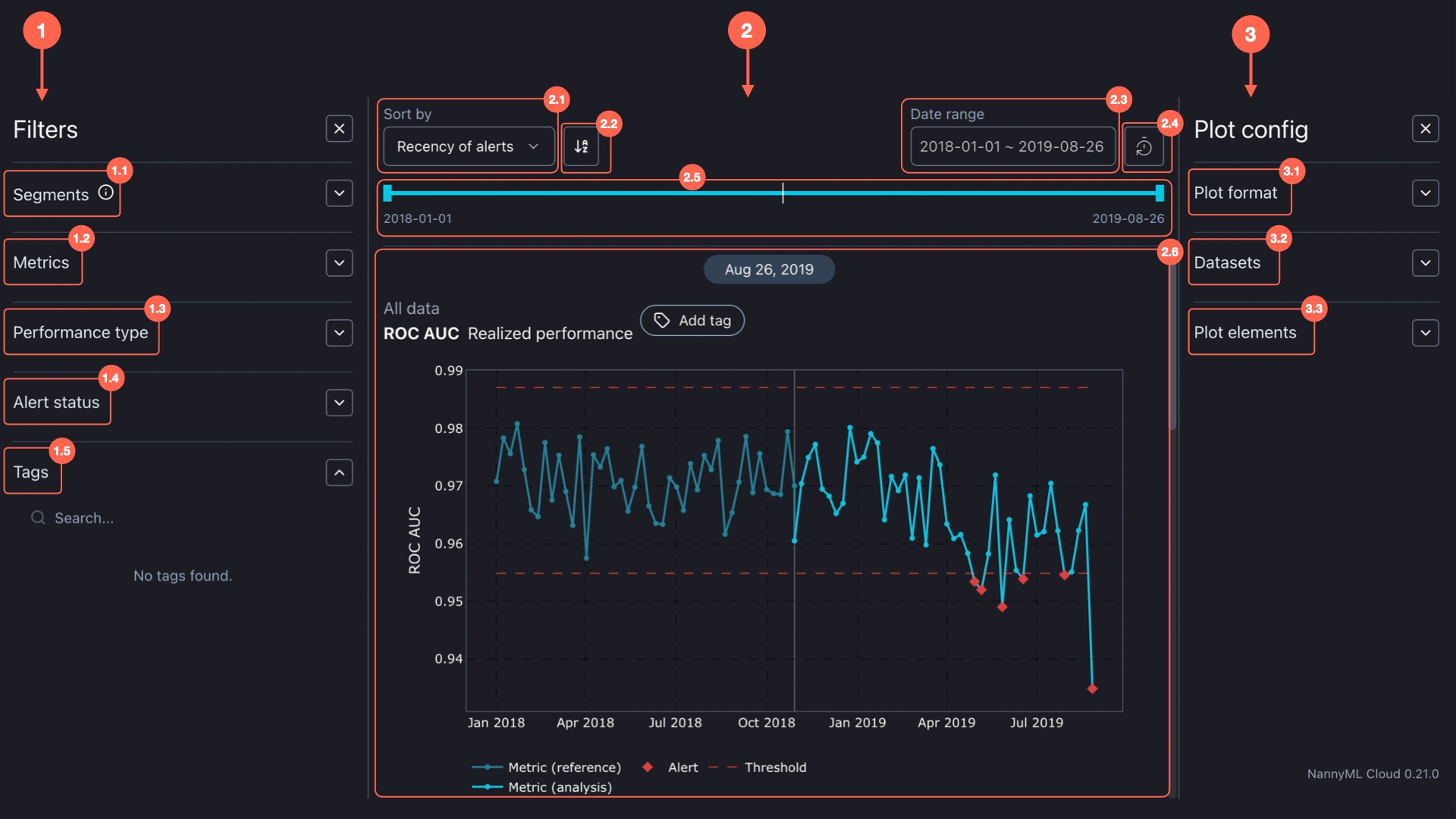
There are three main components to the Performance dashboard:
1. Filters:
Segmentation allows you to split your data into groups and analyze them separately.
For a given model, each of the columns that are selected for segmentation during configuration or in the model settings appears under the segmentation filter. Segments are then created for each of the distinct values within that column.
In the filter section, you can select the segments you want to see visualized. You can also select All data to visualize results for the entire dataset.
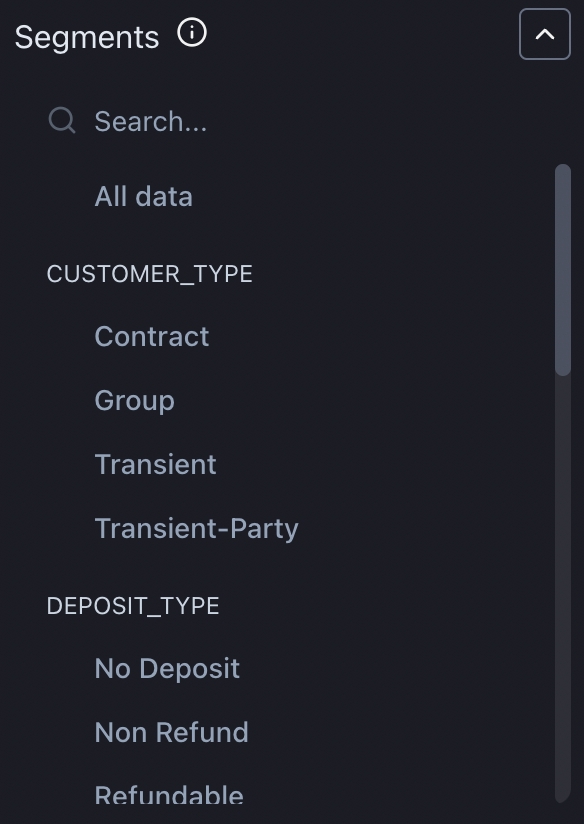
2. Visualizations
You can change the order of charts based on the metric name, number, or recency of the alerts.
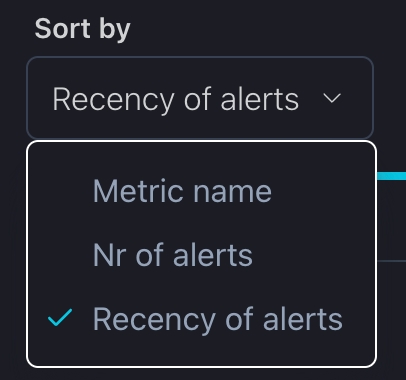
3. Plot config
There are two types of plot formats: line and step. A line plot smoothly connects points with straight lines to show trends, while a step plot uses sharp vertical and horizontal lines to show exact changes between points clearly.