EKS
Deployment instructions for NannyML Cloud on AWS EKS
NannyML Cloud is available on the AWS marketplace as a helm chart that can be installed on a Kubernetes cluster. This page provides deployment instructions and describes configuration options for customizing your NannyML Cloud instance.
If you prefer a video walkthrough, here's our AWS Setup YouTube guide:
Prerequisites
Before deploying NannyML Cloud in your AWS account, you will need to prepare:
A few tools to configure the Kubernetes cluster
AWS CLI configured with appropriate credentials for the account you wish to use
eksctl to manage the EKS cluster
kubectl to read information from the EKS cluster
helm to install the NannyML Cloud helm chart
An Amazon EKS cluster
The AWS documentation provides a step-by-step guide to create a cluster if you don't have one yet.
Node size is free to choose, but we recommend 2 nodes using t3.large or t3a.large instance as minimum.
The cluster can be shared with other applications if desired.
Amazon EBS CSI driver on the cluster
The databases used by NannyML Cloud are run inside of the cluster. Data is persisted in Elastic Block Storage.
AWS Marketplace subscription
To access NannyML Cloud, you will need to subscribe to the NannyML Cloud Trial offer on the AWS marketplace. This grants you access to use a 30-day scale trial license. It is free to subscribe and use, but once the trial license expires you will need to purchase a license to continue using the software.
To get started, click the Continue to Subscribe button on the marketplace offer.

Identify software version
Select the Helm chart option for NannyML Cloud and find the software version you wish to use. We recommend using the latest version available for the best user experience. Then follow the instructions in launching the software to create your NannyML Cloud instance.
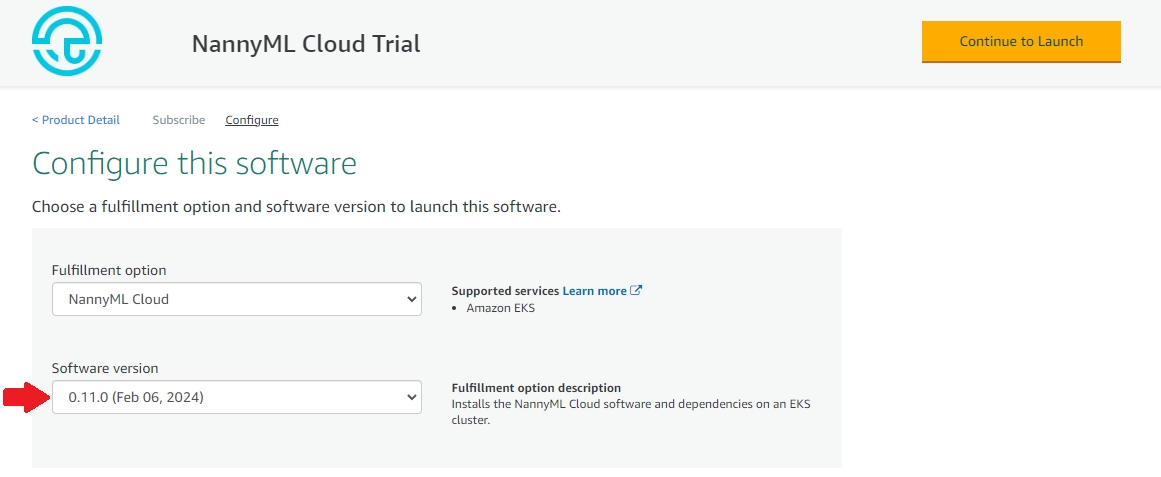
Launching the software
Step 1: Create an AWS IAM role and Kubernetes service account
To deploy NannyML Cloud from AWS Marketplace, you need to create a Kubernetes service account with appropriate IAM permissions for communicating with AWS License Manager. When launching the software it will attempt to acquire a license from AWS on start-up. In case no license is available, the software will fail to start.
To set up the service account you'll need to execute these steps:
Create an IAM role with AWS-managed
AWSLicenseManagerConsumptionPolicy.Create a K8s service account named
nannyml-cloud-service-accountin your Amazon EKS cluster.Set up a trust relationship between the IAM role and the K8s service account.
Modify
nannyml-cloud-service-accountannotation to associate it with the created IAM role.
We recommend doing this via eksctl. The commands below automate these steps. Start by defining the EKS cluster name.
CLUSTER_NAME=nannyml-cloud-demoThen run the command below to create a K8s service account with access to AWS License Manager.
eksctl create iamserviceaccount \
--name nannyml-cloud-service-account \
--namespace nannyml-cloud \
--cluster $CLUSTER_NAME \
--attach-policy-arn arn:aws:iam::aws:policy/service-role/AWSLicenseManagerConsumptionPolicy \
--approve \
--override-existing-serviceaccountsStep 2: Download NannyML Cloud helm chart
Define which version you would like to install. The list of available versions can be found on the configure step in AWS Marketplace. We recommend installing the latest available version for the best user experience.
NANNYML_CLOUD_VERSION=0.24.3Login to grant helm access to the images hosted on AWS Marketplace, then pull the appropriate image.
aws ecr get-login-password \
--region us-east-1 | helm registry login \
--username AWS \
--password-stdin 709825985650.dkr.ecr.us-east-1.amazonaws.com
helm pull oci://709825985650.dkr.ecr.us-east-1.amazonaws.com/nannyml/nannyml-cloud-trial/nannyml-cloud-operator-aws-trial \
--version ${NANNYML_CLOUD_VERSION}Step 3: Deploy NannyML Cloud with attached IAM role
Optionally define a custom URL where you want to make the application available. If provided, we'll configure an ingress and attempt to get a certificate for the domain. Once the application is deployed, you will need to make a DNS registration so that the URL points at the appropriate AWS elastic load balancer. If you do not provide a URL, we'll use a self-signed certificate to enable HTTPS on the AWS elastic load balancer URL.
NANNYML_CLOUD_HOSTNAME=Deploy NannyML Cloud using the following command:
helm upgrade -i nannyml-cloud nannyml-cloud-operator-aws-trial-${NANNYML_CLOUD_VERSION}.tgz \
--namespace nannyml-cloud \
--create-namespace \
--set operator.app.spec.hostname=${NANNYML_CLOUD_HOSTNAME} \
--set operator.app.spec.server.serviceAccountName=nannyml-cloud-service-accountIt usually takes around 2 minutes for the helm command to complete. When completed the kubernetes cluster will spin up all the required containers and allocate block storage on AWS. It will take another 2-3 minutes for the NannyML Cloud instance to be fully operational.
Step 4: Accept trial license
The trial license is issued to you when the software is deployed. Depending on the policy configured for your AWS account, it may need to be accepted in the AWS environment before it can be used.
Access the list of licenses granted to your account on AWS License Manager. You should see a license for NannyML Cloud issued by NannyML as shown in the screenshot below. When the license is newly issued, it will be in Pending acceptance status.

Click the License ID column to view details for the license. Next click the Accept & activate license button in the top right and follow the instructions in the pop-up to activate your trial license.
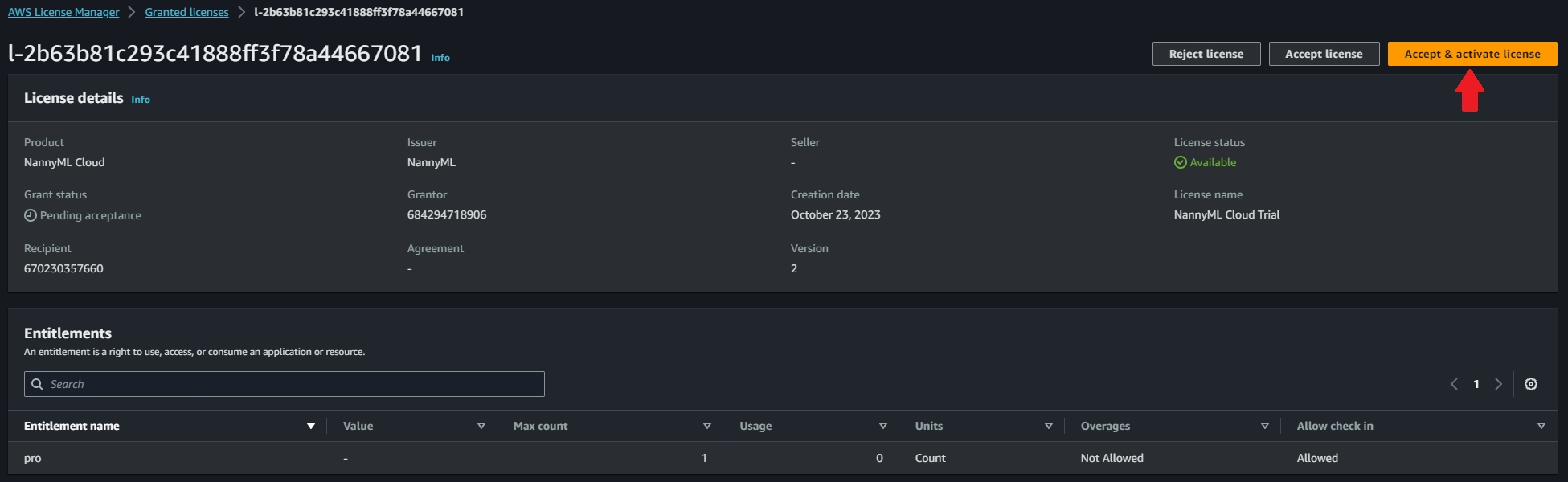
Step 5: Access your NannyML Cloud instance
Your NannyML Cloud instance should now be active on your EKS cluster. It is automatically exposed using an Amazon ELB (Elastic Load Balancer) with a dynamically generated URL. Run the command below to identify the ELB URL for your instance.
kubectl get ingress nannyml-cloud-ingress \
-n nannyml-cloud \
-o='jsonpath={.status.loadBalancer.ingress[0].hostname}'If you entered a custom URL in step 3, you should now set up a DNS CNAME record to direct your chosen URL to the ELB URL generated by AWS. Exact steps for this depend on your DNS provider. If you're unfamiliar, please check your DNS provider's documentation or ask your IT administrator for help.
Once the CNAME record has been created a certificate will be generated by Let's Encrypt and stored on the kubernetes cluster. This process could take a few minutes. Once completed, your NannyML Cloud instance is available at your configured URL using a secured HTTPS connection.
Access the application at the returned URL, e.g. https://a424a15820a2e40b9b2395b54299d674-444730227.eu-central-1.elb.amazonaws.com/
⚠️ When accessing the dynamically generated URL you may see a security warning such as shown below. This is expected because the application is using a self-signed certificate for that URL. You can proceed to the application by bypassing the warning in your browser.
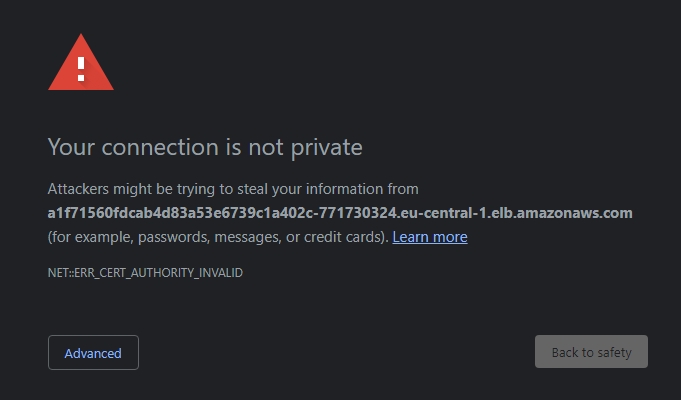
Unfortunately we cannot get a certificate from a certificate authority for these URL's as they are ephemeral. If you were to shut down your NannyML Cloud instance, AWS may assign that URL to someone else. If you had received a certificate for it, you would now hold a certificate to someone else's website which is of course undesired.
The solution to this issue is setting a custom URL in step 3 when configuring your NannyML Cloud instance. With a URL you control we can obtain a certificate from Let's Encrypt and have a secure HTTPS setup.
Updating the software
Once NannyML Cloud has been deployed on EKS, you can update to a new version by deploying a new helm chart on the kubernetes cluster. To install an update:
Make sure you have an environment available with the kubernetes tools described in the prerequisites section, or install them into AWS CloudShell.
Download the helm chart for the new version as described in step 2.
Optionally verify the new version is active in the UI. The helm chart version should match the version number displayed.
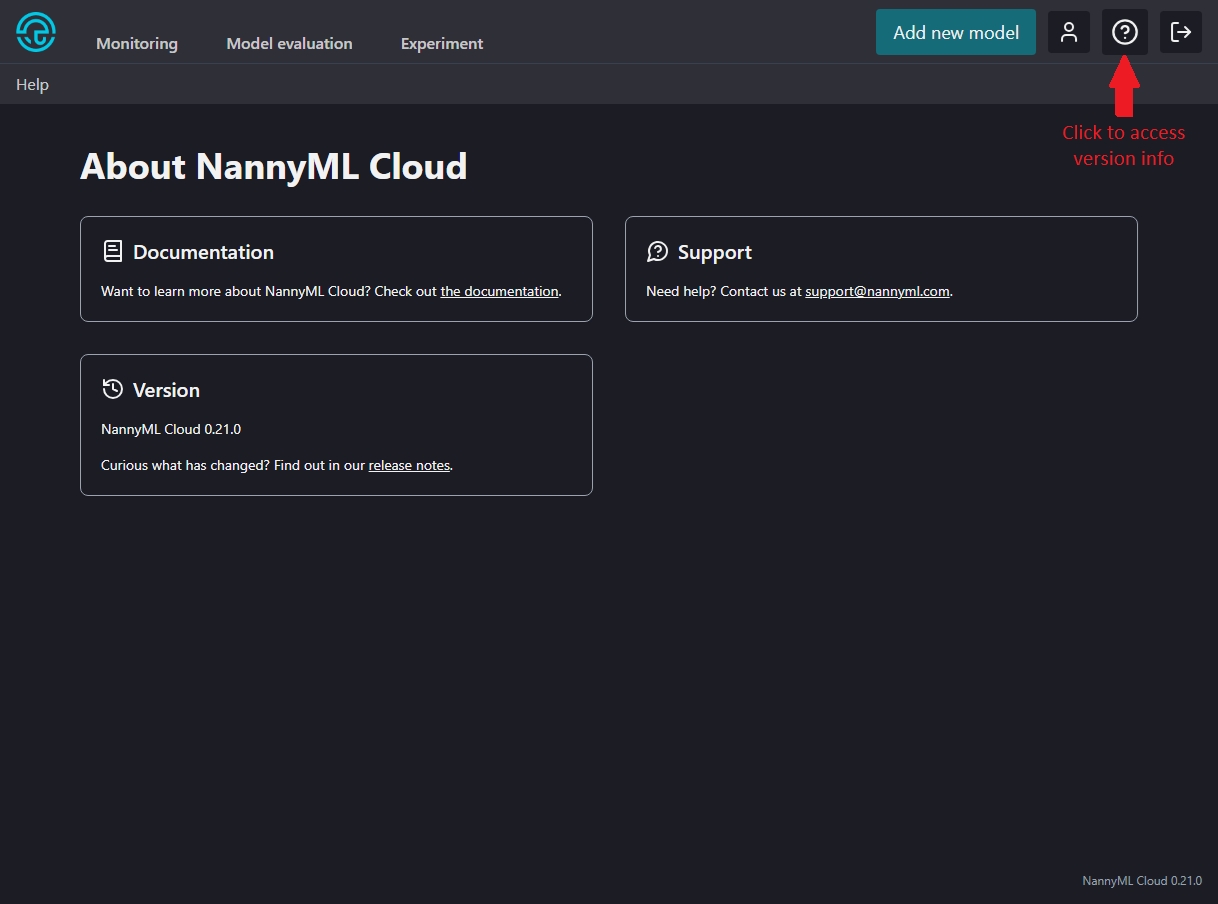
Version info in NannyML Cloud
After a few minutes the new version should be operational. If you used the same URL as in the original deployment, you can continue to use your NannyML instance without any changes.
Getting a new license when your (trial) license expires
When your (trial) license expires your NannyML Cloud instance will shut down. All data will be preserved and remain unchanged from the moment the license expires. You will then need to purchase a new license for your AWS account to restore operation.
Reach out to [email protected] to for more information.
Last updated